This document explains the actual business process of flight booking and cancellation.
This document explains how user can create flight bookings & cancel the existing
booking. This document explains step by step description of flight booking and cancellation.
This document will help user(Agent) in understanding the business process of flight
service.
This document explain the complete functional flow of flight service. This document
include the functional flow of
- Normal search One Way booking - Under GDS option TBO covers all non-lcc airlines and under lcc flight TBO covers the Spice, indigo and Go-Air airlines.
- Return booking - In round trip TBO provides the two types of fare
- Normal round trip fare
- Special round trip fare
Special round trip fare further divide into the two type of fare
- Special round trip fare for lCC airline
- Special round trip fare for Non lcc airline
- Advance Search - Advance search option show the flight fare class wise. There are various classes in the flight fare C, J,Z I, P ,Y ,M ,T, U, N, L ,Q ,S ,K, H ,V ,O, W, B . Airline flight fare vary depending on the class ofthe flight.
To give full fledged knowledge of Flight service to portal user and sort out all the query related to the flight service.
It's scope covers the entire business functionality of Flight Service.
- One way Booking flow
- Return Booking flow
- Advance search booking flow
- Cancellation flow
- Flight Queue
Precondition: User needs to login the portal. As user login the portal system redirects user to on the Announcement page.(Please refer the below screenshot)
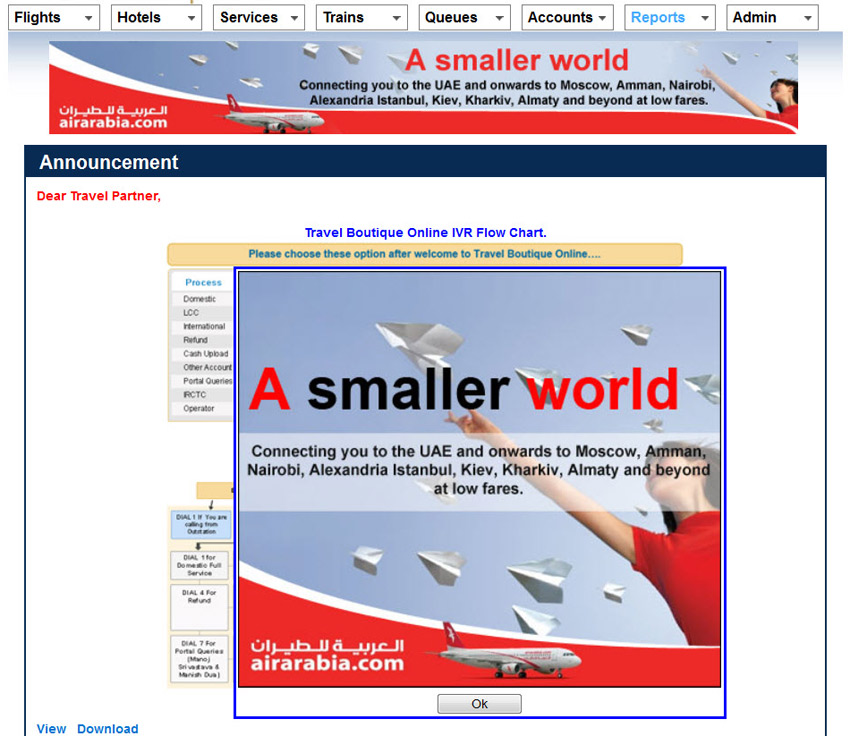
Announcement page Screen shot 4.1(A)
Menu Link: Flight
 Search
Search
For searching flight user needs to click on the Search link under flight tab. As user click on the "Search" under the flight tab, flight search page will get display. On the search page user needs to fill mandatory details like from(origin), to(destination), Departure date, No of passengers.
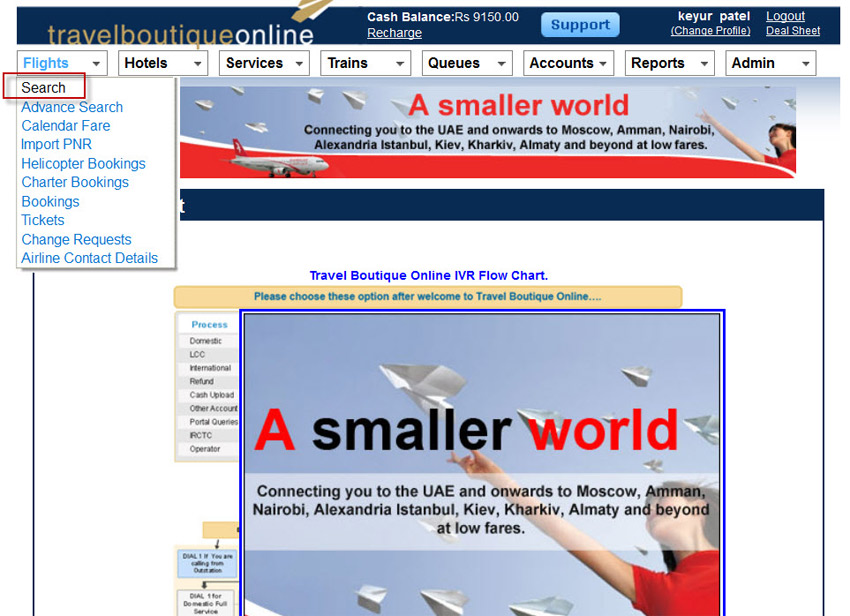
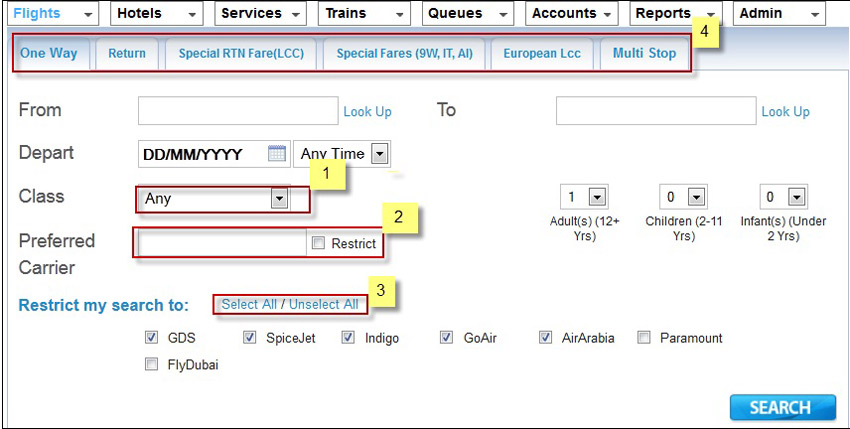
In flight there are three classes of the fare type
- Economy
- Business Class
- First Class
On flight search page user can select any class of flight from the drop down box. Selecting flight class is optional. If user does not select any class then by default economy class flight results show on the search result page. Price of same airline flight vary depending on flight class. Economy class flight has the cheapest fare and first class flight has the most expensive fare.
Preferred carrier option is only for the GDS (Global distribution system) flight. If user wants to see the flight result of any specific airline among the all available airline in the GDS then he can accomplish with the help of Preferred carrier option.
User needs to check on the check box in front of preferred carrier option and has ot give the code of airline for which user wants to see search results and fill rest of the mandatory information and Click on the "Search" button.
1.2.3. Select All/Unselect All
If users wants to select/Unselect all the flight with in one click then he can accomplish this with the help of "Select All/Unselect All" link. "Select All" link is for selecting all the flight with-in one click. "Unselect All" link for check off all the selected flight with-in one click.
On the search page user needs to fill details like Origin, Destination, Date of Journey, No of Passengers, Class of the flight. After filling all the necessary information user has to click on the "Search" button.
When user click on the Search under the flight tab by default system displays one way search, if user wants to search return ticket then after clicking search option under flight tab user needs to click on the "Return" link.
In airservice there are two types of flight
- LCC: LCC flights are the low cost carrier flight. LCC flight can not be hold.
- Non LCC: Non LCC flights are Non low cost carrier flights. Non LCC flight can be hold by user.
When user click on the search under the flight tab by default system displays one way search option, if user wants to search special fare LCC(low cost carrier) return ticket then after clicking search option under flight tab user needs to click on the "Special RTN Fare(LCC)" link.
1.3.3. Special fare (9W, AI, IT)
If user wants to search Non lcc return ticket then after clicking search option under flight tab user needs to click on the "Special fare (9W, AI, IT)" link.
After filling all the mandatory detail on the flight search page user has to click on the "Search" button. As user click on the search button system redirects user on the search result page.
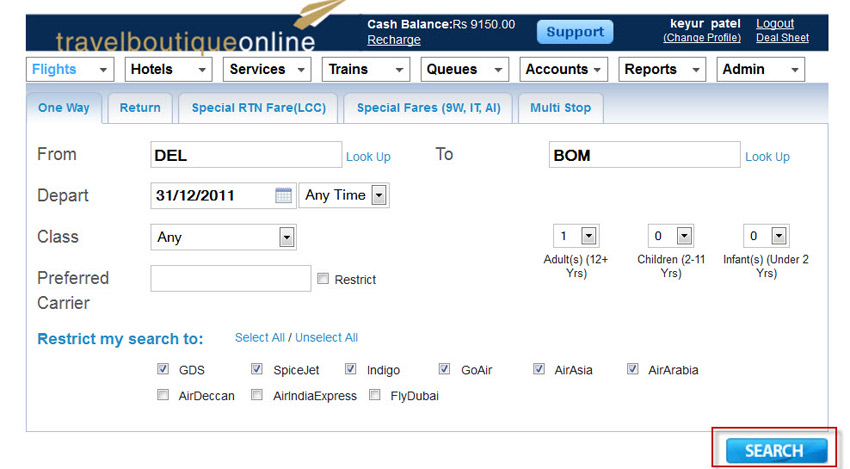
Search result page displays search results corresponding to the user selected search criteria. Now user needs to select the particular flight by click on the "Book Now" button shows in front of each flight on the Search Result page.
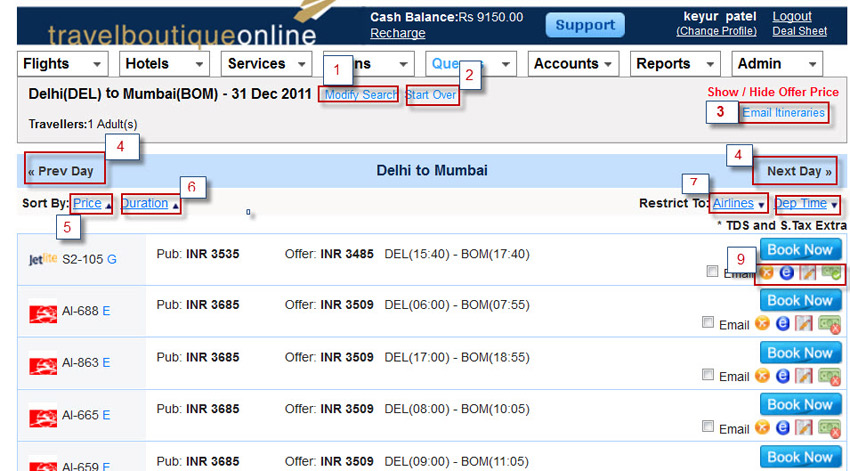
If user wants to modify the no of passenger and date on the search result page then he can accomplish this with the help of "Modify Search" link.
If user wishes to go back to the search page from the flight search result page then he can accomplish this with "Start Over" link. As user click on the start over link system takes user back to the Search page.
If user wants to send the fare and flight timing detail to anyone through portal then he can accomplish this with the help of "Email itinerary" link.
For e-mailing fare details to anyone user needs to check on the Email check box which Is below the "Book Now " button.
As user click on the Email itinerary link after check on the check box system displays a pop-up box, In which user has to enter the Email id and then click on the send button(Please refer the below Screen shot).
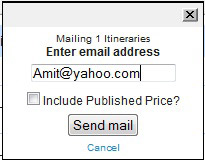
If user wishes to see the next day and previous day flight availability without going back to the search page then he can accomplish this with the help of next day and prev day link. Next day link shows the next day available flight. Prev day link shows the availability of previous day flight.
Price filter, sort flight shown on the search result page in two order
Ascending order:
In the ascending order the lowest fare flight for the user requested sector shown on the top and highest fare flight shown on the last of the search result page.
Descending order:
In the Descending order the highest fare flight for the user requested sector shown on the top and lowest fare flight shown on the last of the search result page.
Duration filter, sort flight shown on the search result page based on the of time taken by flight in reaching origin to destination. Flight shown on the search result page can be display in two ways through Duration filter.
Ascending order:
In the ascending order the flight which takes the lowest time in reaching origin to destination show on the top of the search result page and flight which takes the maximum time in reaching origin to destination shows last in the search result page.
Descending order:
In the descending order the flight which takes the maximum time in reaching origin to destination show on the top of the search result page and flight which takes the minimum time in reaching origin to destination show last in the search result page.
Airline filter, sort the flight shown on the search result page on the basis of airline name.
As user click on the Airline filter all the airline name whose results are displaying on the search result page would display on the pop window having check box in front of all airline name.
By default check box will be check on in-front of all airline name. If user wishes to see result of any specific airline then user needs to check off the rest all other airline and click on the filter button.
1.4.8. Publish price and offered price
There are two type of fare show on the search result page -
- Offered Fare
- Publish Fare
There are four icons on the search result page below every book button -
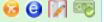
First-icon:
Shows the fare breakup of the publish price. As user click on the first icon system displays a tabular pop-up box,which shows the publish fare breakup like Base fare, Tax, Service fee, Other charges, Txn fee.(Please refer the below Screen shot)
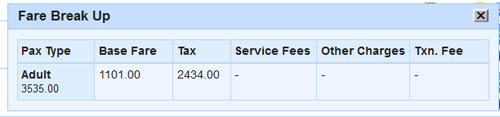
Third Icon:
Shows the fare rule of the corresponding flight. Fare rule consist the necessary information corresponding to the flight like check in time, Baggage information, Cancellation policy. As user click on the third icon, system displays the fare rule in the Pop up box.
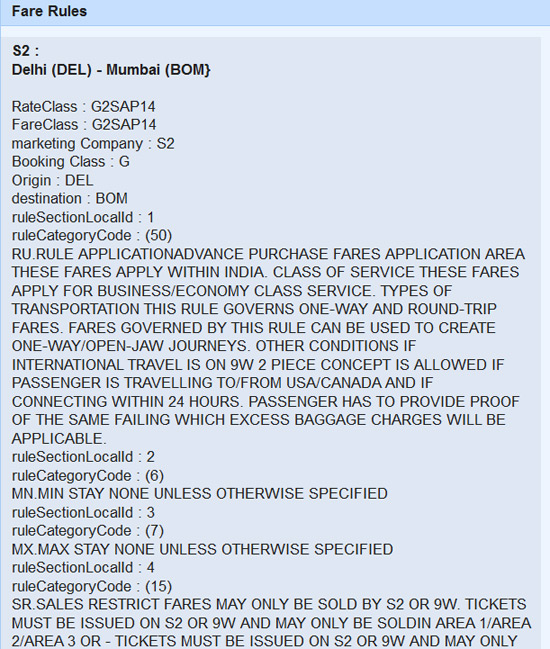
Forth Icon:
Tells whether the fare corresponding to the flight are refundable or non refundable. If fare corresponding to flight is refundable then logo below the book button like this

If fare corresponding to flight is refundable then logo below the book button like this

Refundable fare
In case of refundable fare on cancellation of ticket only the cancellation charges deduct form the booking amount.
Amount Refunded to Agent = Booking amount - Airline Cancellation Charges - TBO Admin Fee
Non-refundable fare:
In Air service there are two types of flight
- LCC(Low cost carrier) flight
- Non LCC flight
Case(a) - In case of "Non LCC Non refundable fare" on cancellation of ticket base fare completely deducts from the booking amount.
Amount Refunded to User(Agent) = Booking amount – Basic Fare – TBO Admin Fee
Case(b) - In case of "LCC Non Refundable fare" on cancellation of ticket only Rs 229 refund from the airline side
Amount Refunded to User(Agent) = Rs 229 – TBO Admin Fee
After see flight detail on the flight search result page user needs to click on the "Book Now" button for selecting any flight. As user click on the Book button, system navigate user to the passenger detail page.
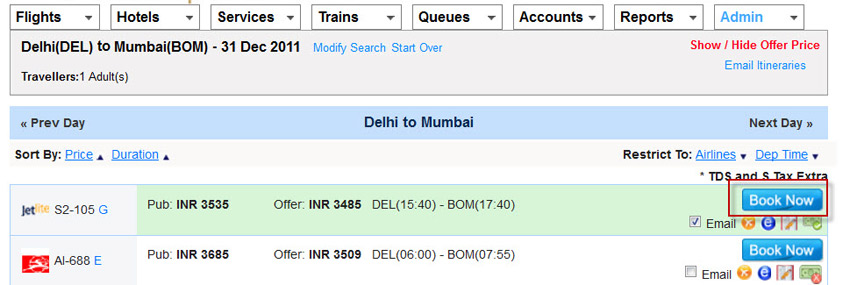
On passenger detail page user needs to fill the passenger's detail like name, Date of birth, Email id, Mobile no, Address. After filling all the mandatory information user has to click on the proceed to booking Review button.
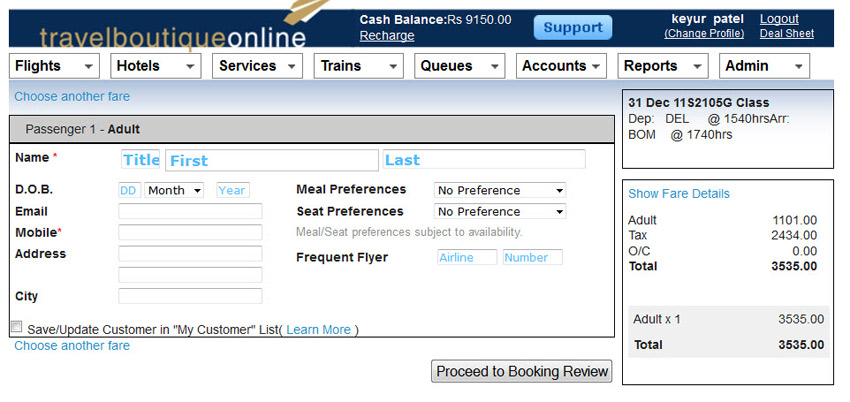
Note: User can choose the seat preference, meal preference and frequent flyer no only in Non lcc Airline. LCC airlines do not provide these facilities.
If user wishes to choose the another fare after reaching on the passenger detail page then he can accomplish this with the help of "Choose Another fare" link. As user click on the choose another fare link system takes back user to the Search result page.
After filling passenger detail user has to click on the "proceed to Booking Review" button for proceeding the booking process. As user click on the proceed to booking review button, system navigates user on the Review booking page.
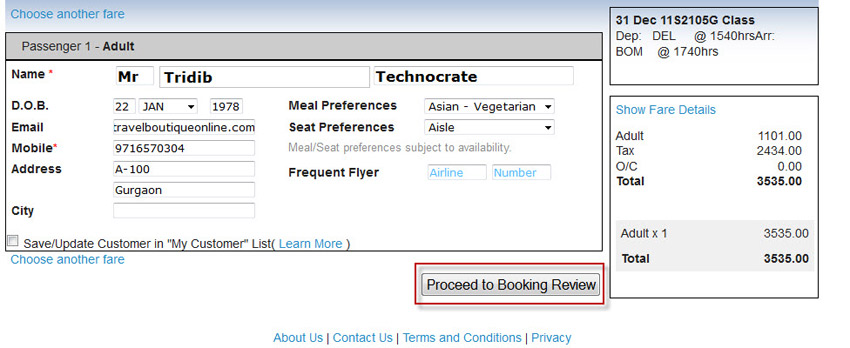
On the review booking page user has to review the passenger and flight detail. After reviewing the passenger and flight detail user has to check on term and condition agreement check box and click on the "Ticket" button.
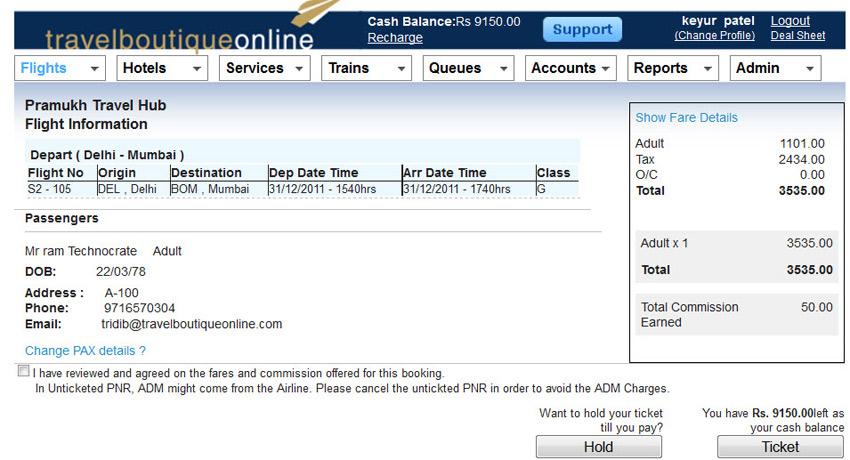
Note: LCC(Low cost carrier ) airline does not provide the option to hold the flight ticket. LCC flight can only be ticketed.
If user wishes to change pax detail after reaching on the review booking page then he can accomplish this with the help of "Change pax detail" link. As user click on the change pax details link system takes back user to the Search result page.
Non lCC airline provide the option to hold flight. Hold flight can be ticketed with in the 24-hours. After 24-hours hold ticket is released by airline with out any cancellation charges There is no cancellation charges on releasing hold ticket.
After reviewing pax details user has to click on the "Ticket" button.
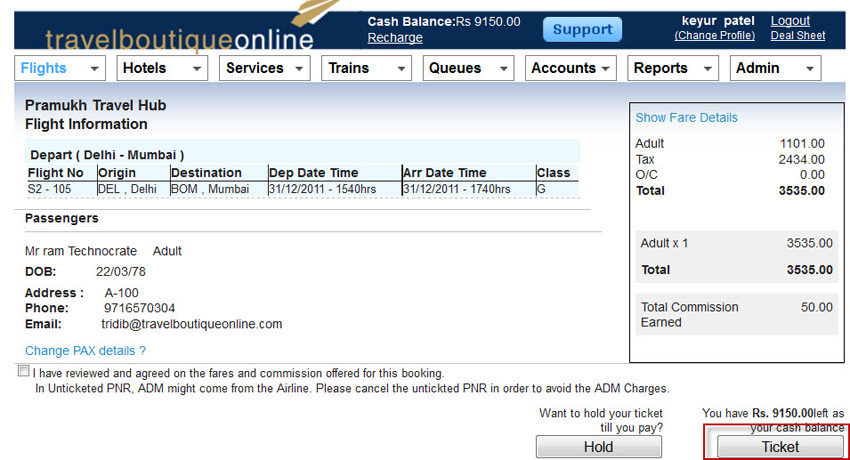
As user click on the "Ticket" button a pop box appears in which user needs to enter corporate code, tour code, endorsement code and then click on the "yes" button. These user code corporate code and tour code are not mandatory field. (Please refer the below Screen shot)
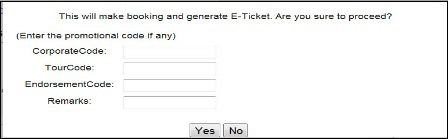
As user click on yes button ticket gets generated and reflected in the ticket queue.
1.6.3. Other Information need to be consider After booking creation
- Ticket should be reflect in the ticket queue
- Ledger Updation: One entry has to go In the user(agency) ledger against the ticket equal to ticket invoice amount.
2. Advance Search Booking Flow
Advance search option shows the flight fare class wise. There are various classes in the flight fare C, J,Z I, P ,Y ,M ,T, U, N, L ,Q ,S ,K, H ,V ,O, W, B . Airline fare vary depending on the class.
Menu Link: Flight
 Advance Search
Advance Search
For searching flight user needs to click on the "Advance Search" link under flight tab.
As user click on the Advance Search under the flight tab system displays the advance search page. On advance search page user needs to fill the mandatory information like From(Origin), to(Destination), Departure date before clicking on the availability button. User can restrict GDS flight but that is optional for user.
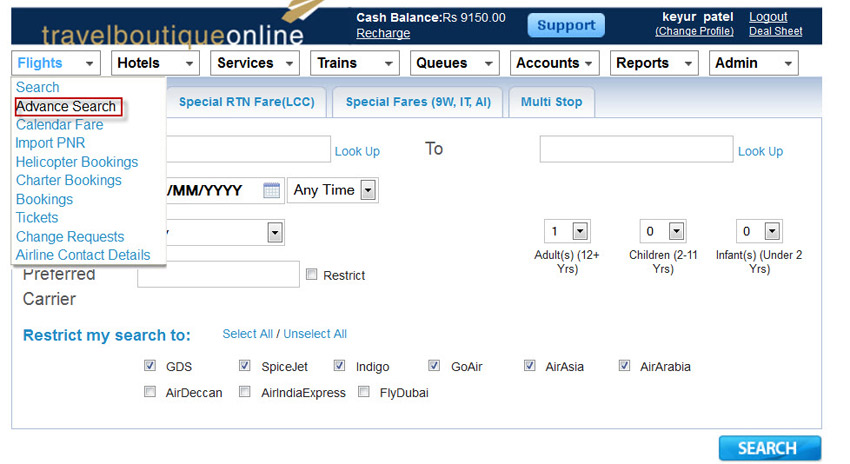
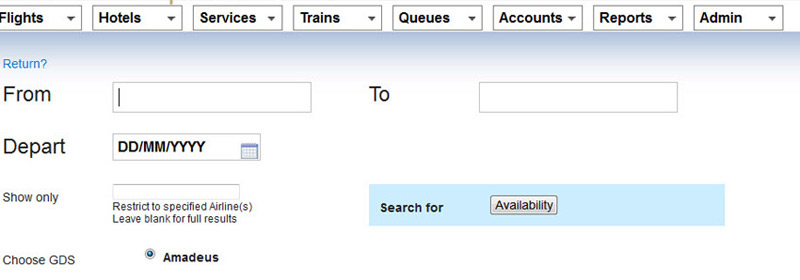
As user click on the availability button, system displays the Availability search page. Availability page shows the seats available in the various flight classes.
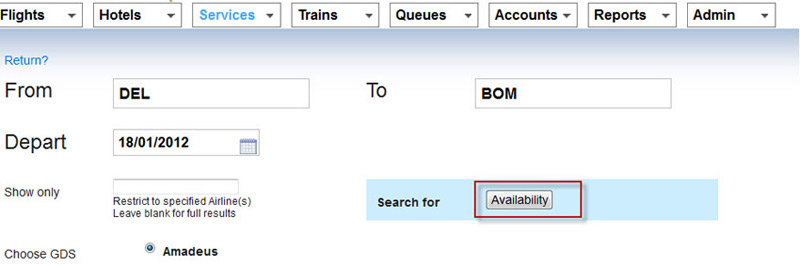
As user click on the availability button, system displays the search result page with search results corresponding to the user selected criteria. By default in advance search price corresponding to flight does not show on the search result page.
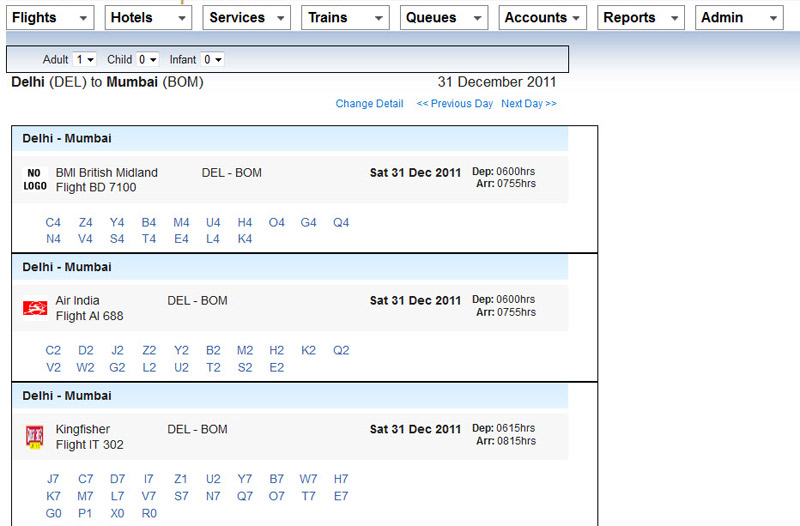
If user wishes to go back to the search page from the search result page for changing detail like sector, date then he can accomplish this with "Change Detail" link. As user click on the "Change Detail" link system takes user back to the Search page.
2.1.2. Next Day and Previous day
If user wishes to see the next day and previous day flight availability without going back to the search page then he can accomplish this with the help of "next day" and "prev day" link. Next day link shows the next day available flight. Prev link shows the availability of previous day flight.
On search result page user needs to select any particular class corresponding to flight which user wants to book. As user select any class corresponding to any flight by clicking on name of the class then two link appear
- Price this flight
- Choose this flight
(Please refer the below Screen shot)
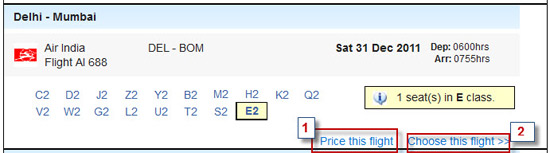
Price this flight:
If user wants to see the fare corresponding to the selected flight the he can accomplish this with the help of "Price this flight" link. As user click on the price this flight link system shows publish and offer fare. (Please refer the below Screen shot)
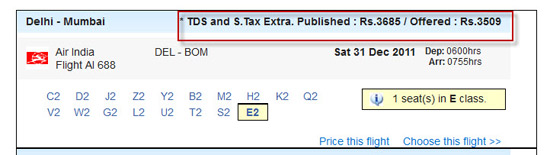
Choose this flight:
As user click on the choose this flight link corresponding flight gets selected and system displays information corresponding to the selected flight like flight no, Sector, departure and arrival time. (Please refer the below Screen shot)

Price this flight:
If user wishes see the fare corresponding to the selected flight after the selection of flight then the he can accomplish this with the help of "price this flight" link. As user click on the price this flight link system shows publish and offer fare.
Choose Another fare:
If user wishes to choose any other flight class then he can go back with the help of "Choose another fare" link. As user click on the "Continue" button on the Availability search page system navigates user to the passenger detail page.

On passenger detail page user needs to fill the passenger's detail like name, Date of birth, Email id, Mobile no, Address. After filling all the mandatory information user has to click on the "Proceed to booking Review" button.
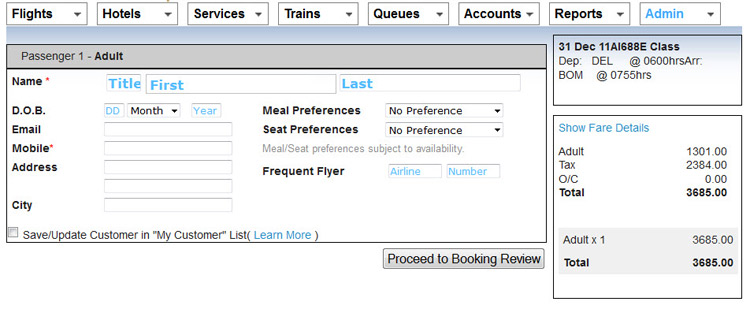
If user has applied with an airline to be in their frequent flyer program every time user book a flight user accumulate points towards a free flight. User would have a membership card with a number on it and they are asking user to provide this number on passenger detail page during booking so user can get points credited to him for the flight
User can set the meal preference on the passenger detail page according to his/her preference. User needs to select a option from the drop down box according to his preference.
User can set the seat preference on the passenger detail page according to his/her preference User needs to select a option from the drop down box according to his preference.
After filling passenger detail user has to click on the "Proceed to Booking Review" button for proceeding booking. As user click on the "Proceed to booking review" button, system navigates user on Review booking page.
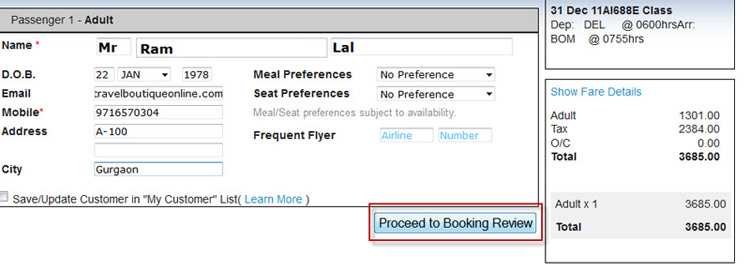
On the review booking page user has to review the passenger and flight detail. After review the passenger and flight detail user has to check on the check box of term and condition agreement check box and click on the "Ticket" button.
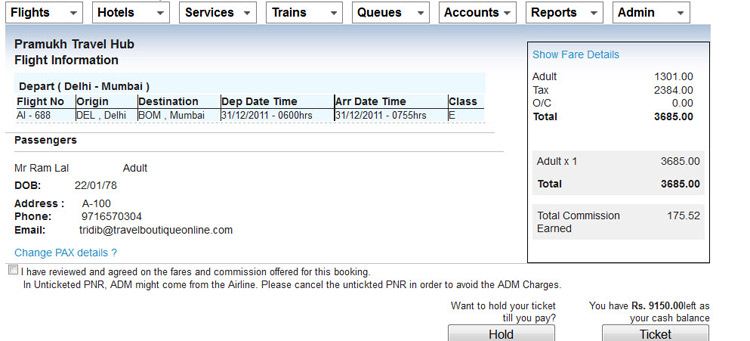
If user wishes to change pax detail after reaching on the Review booking page then he can accomplish this with the help of "Change Pax detail" link. As user click on the "Change Pax details" link system takes back user to the search result page.
Non lCC airline provide the option to hold flight. Hold flight can be ticketed with in the 24-hours. After 24-hours hold ticket is released by airline without any cancellation charges. There is no cancellation charges on releasing hold ticket.
After reviewing pax detail as user has to click on the "Ticket" button.
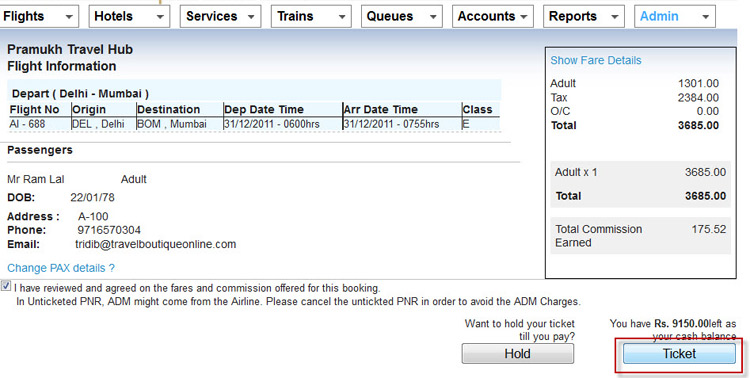
As user click on the "ticket" button a pop box appear in which user needs to enter corporate code, tour code, endorsement code and then click on the "yes" button. These user code corporate code and tour code are not mandatory field. (Please refer the below Screenshot)
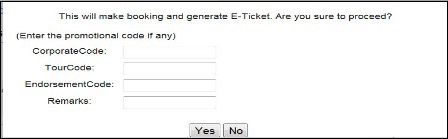
On verification pop-up box as user click on "yes" button, ticket gets generated and reflected in the agency flight ticket queue.
2.3.3. Other Information need to be consider After booking creation
- Ticket should be reflect in the ticket queue
- Ledger Updation: One entry has to go in the user(agency) ledger against the ticket creation.
In round trip TBO provides the two types of fare -
- Normal round trip fare
- Special round trip fare
Special round trip fare further divide into the two type of fare Special round trip fare for lCC flight and Special round trip fare for Non LCC flight.
Menu Link: Flight
 Search
Search
 Return
Return
As user click on the return link system takes user to the return search page. On the return search page user needs to fill mandatory details like from(origin), to(destination), Departure date, return date No of passengers.
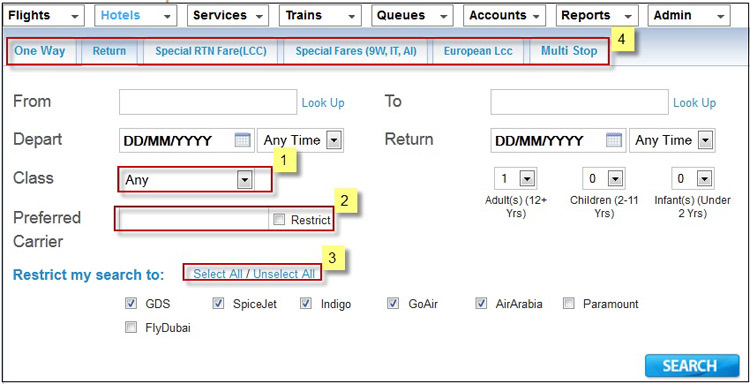
In the return search there are three class of the fare type:
- Economy
- Business Class
- First Class
On flight search page user can select any class of flight from the drop down box. Selecting flight class is optional. If user does not select any class then by default Economy class flight results show on the search result page. Fare of same airline flight vary depending on flight class. Economy class flight has the cheapest fare and first class flight has the most expensive fare.
Preferred carrier option is only for the GDS (Global distribution system) flight. If user wants to see the flight results of any specific airline among the all available airline in GDS then user can accomplish it with the help of Preferred carrier option.
User needs to check on the check box in front of preferred carrier option and give the code of airline whose results user wants to see on search result and fill rest of the mandatory information and Click on the "Search" button.
If user wants to select/Unselect all the flight with in one click then he can accomplish this with the help of Select/UnselectAll link. Select link for selecting all the flight with-in one click. Unselect link for checking off all the selected flight with-in one click.
On the search page user needs to fill details like Origin, Destination, Date of Journey, No of Passengers, Class of the flight. After filling all the necessary information user has to click on the search button.
When user click on the Search under the flight tab by default system displays one way search, if user wants to search return ticket then after clicking search option under flight tab user needs to click on the "Return" link.
Special RTN Fare(LCC):
In air service there are two types of flight
- LCC: LCC flights are the low cost carrier flight. LCC flight does not provide hold option.
- Non LCC: Non lCC flights are Non low cost carrier flights. Non LCC flight can be hold by user.
When user click on the Search under the flight tab by default system displays one way search option, if user wants to search LCC(low cost carrier) return ticket then after clicking search option under flight tab user needs to click on the Special RTN Fare(LCC) link.
Special fare (9W, AI, IT): If user wants to search Non LCC return ticket then after clicking search option under flight tab user needs to click on the "Special fare (9W, AI, IT)" link.
After filling all the mandatory detail user has to click on the "Search" button. As user click on the search button system redirect user on the search result page.
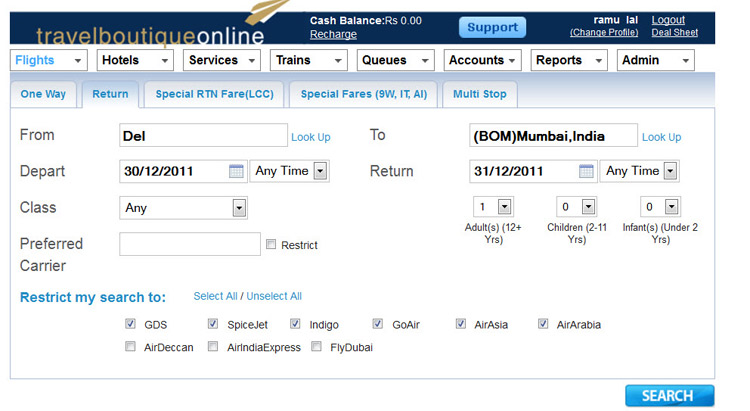
Search result page shows the search results corresponding to the user selected search criteria.
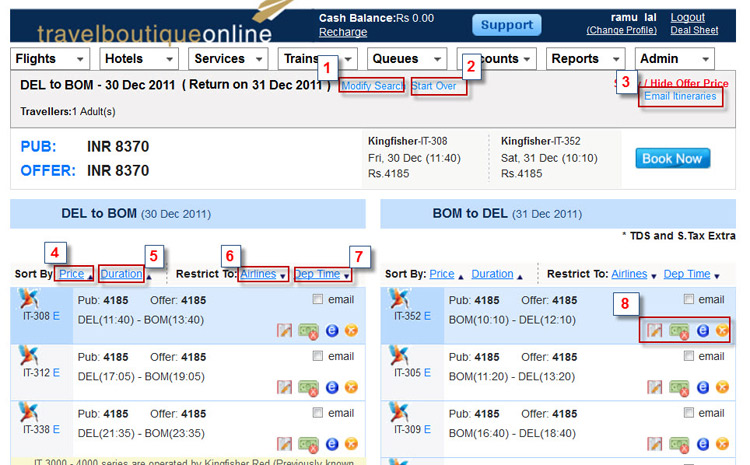
If user wants to Modify the no of passenger and date on the search result page then he can accomplish this with the help of "Modify Search" link.
If user wishes to go back to the search page from the search result page then he can accomplish this with "Start Over" link. As user click on the "Start Over" link system takes user back to the search page.
If user wants to send the fare and flight timing detail to anyone through portal then he can accomplish this with the help of "Email Itinerary" link. For Emailing fare details to anyone user needs to check on the Email check box which Is below the "Book" button. As user click on the Email itinerary link after check on the check box system displays a popup box, In which user has to enter the Email-id then click on the "Send mail" button
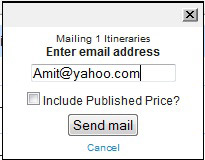
If user wishes to see the next day and previous day flight availability without going back to the search page then he can accomplish this with the help of next day and prev day link. Next day link shows the next day available flight. Prev link shows the availability of previous day flight.
Price filter, sort flight shown on the search result page in two order.
Ascending order:
In the ascending order the lowest fare flight for the user requested sector shown on the top and highest fare flight shown on the last of the search result page.
Descending order:
In the Descending order the highest fare flight for the user requested sector shown on the top and lowest fare flight shows on the last of the search result page.
Duration filter, sort flight shown on the search result page based on the time taken by flight in reaching origin to destination. Flight shown on the search result page can be display in two ways through Duration filter.
Ascending order:
In the ascending order the flight which takes the lowest time in reaching origin to destination shows on the top of the search result page and flight which takes the maximum time in reaching origin to destination shows last in the search result page.
Descending order:
In the descending order the flight which take the maximum time in reaching origin to destination show on the top of the search result page and flight which take the minimum time in reaching origin to destination show last in the search result page.
Airline filter, sort the flight shown on the search result page on the basis of airline name. As user click on the airline filter all the airline name whose results are displaying on the search result page would display on the pop window having check box in front of all airline name.
By default check box will be check on in-front of all airline name. If user wishes to see result of any specific airline then user needs to check off the all other airline and click on the filter button.
Publish price and offered price:
There are two type of fares show on the search result page -
- Offered Fare
- Publish Fare
There are four icons on the search result page below every book button.
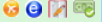
First-icon:
Shows the fare breakup of the publish price. As user click on the first icon system displays a tabular format pop-up box. Which show the publish fare breakup like Base fare, Tax, Service fee, Other charges,Txn fee.(Please refer the below Screen shot)
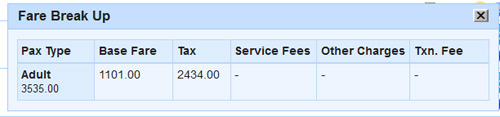
Third Icon:
Shows the fare rule of the corresponding flight. Fare rule consist the necessary information corresponding to the flight like check in time, Baggage information, cancellation policy. As user click on the third icon system displays the fare rule in the Pop up box.(Please refer the below Screen shot)
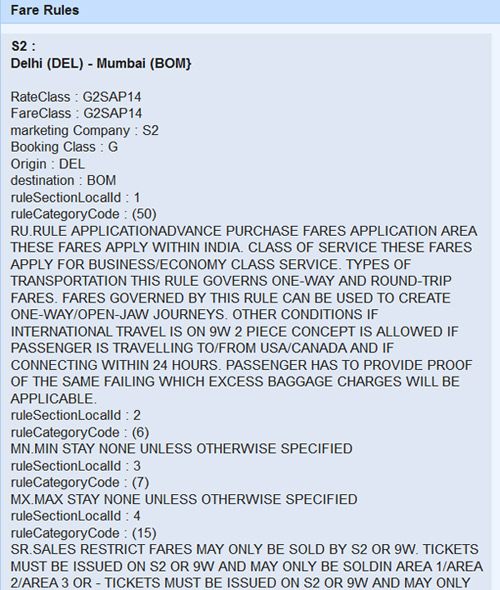
Forth Icon:
Tells whether the fare corresponding to the flight are refundable or non refundable. If fare corresponding to flight is refundable then logo below the book button like this.

If fare corresponding to flight is refundable then logo below the book button like this.

Refundable fare:
In case of refundable fare on cancellation of ticket only the cancellation charges deduct form the booking amount.
Amount Refunded to Agent = Booking amount – Airline Cancellation Charges – TBO Admin Fee
Non-refundable fare:
In Air service there are two type of flight.
- LCC(Low cost carrier) flight
- Non LCC flight
Case(a) - In case of "Non LCC Non refundable fare" on cancellation of ticket base fare completely deducts from the booking amount.
Amount Refunded to User(Agent) = Booking amount – Basic fare – TBO admin fee
Case(b) - In case of "LCC Non Refundable fare" on cancellation of ticket only Rs 229 refund from the airline side
Amount Refunded to User(Agent) = Rs 229 – TBO Admin Fee
As user click on the "Book Now" button on return search result page, system navigate user to the passenger detail page.
On passenger detail page user needs to fill the passenger's detail like Name, Date of birth, Email id, Mobile no, Address. After filling all the mandatory details user has to click on the "Proceed to Booking Review" button.
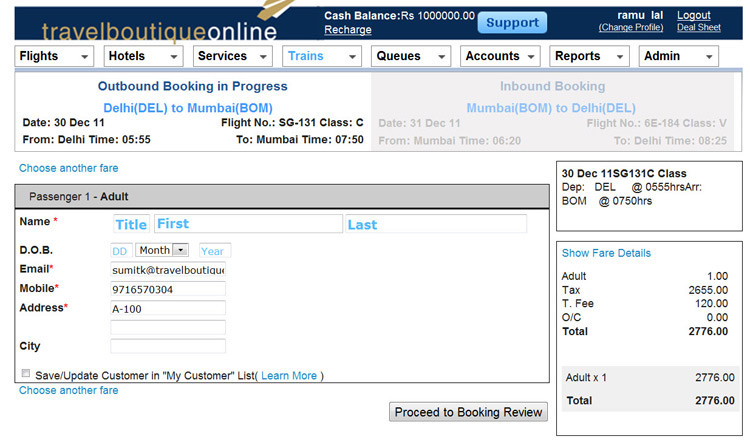
Note: User can choose the Seat preference, meal preference and frequent flyer no only in Non lcc Airline. LCC airline does not provide these facilities.
If user wants to choose the another fare after reaching on the passenger detail page then he can accomplish this with the help of "Choose Another fare". As user click on the choose another fare link system takes back user to the return-search result page.
As user click on the "Proceed to Booking Review" button, Review booking page would get display.
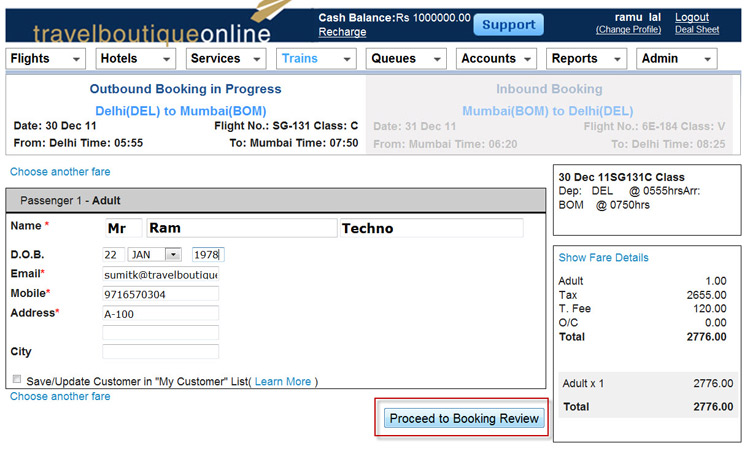
On Review booking page user has to review the passenger, flight detail and check on the term and condition agreement check box and click on the "Ticket" button.
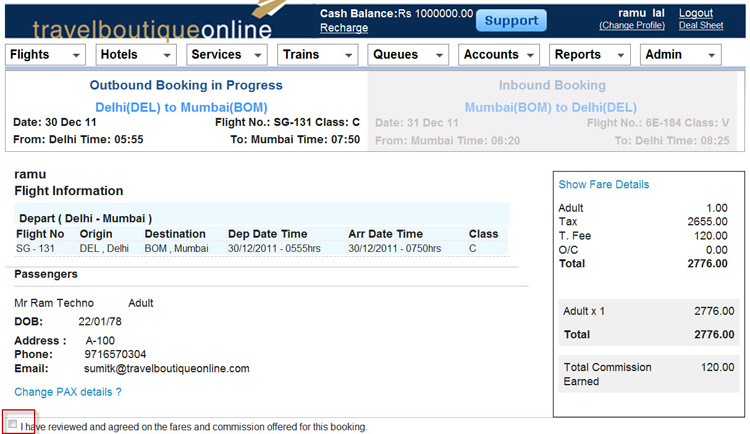
Note: LCC(Low cost carrier ) airline does not provide the option to hold the flight ticket.
If user wishes to change pax detail after reaching on the Review booking page then he can accomplish this with the help of "Change PAX details" link. As user click on the "Change Pax details" link system takes back user to the search result page.
Non LCC airline provide the option to hold flight. Hold flight can be ticketed with in the 24-hours. After 24-hours hold ticket is released by airline without any cancellation charges There is no cancellation charges on releasing hold ticket.
After reviewing pax detail user has to click on the "Ticket" button.
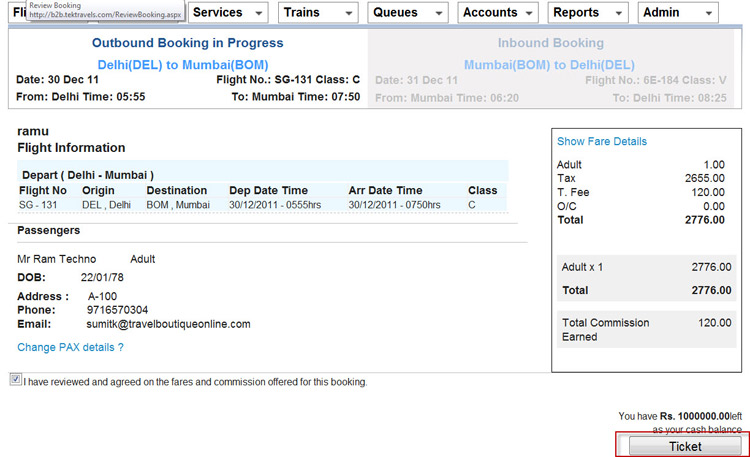
As user click on the ticket button a pop box appear in which user needs to enter corporate code, tour code, endorsement code and then click on the "yes" button. These user code corporate code and tour code are not mandatory field.(Please refer the below Screen shot)
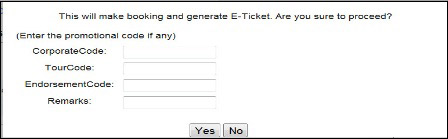
As user click on the "Yes" button on the verification pop-up box booking gets confirmed and system navigate user to ViewBookingforticket page (Please refer the below Screen shot)
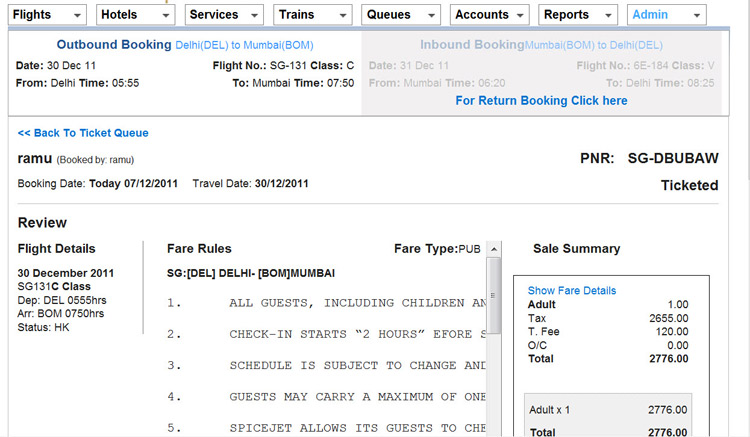
On the View Booking For ticket page there is a link of "For Return booking click here" as user click on For return booking click here link system takes user to the Booking Review page for Inbound (return booking) booking. (Please refer the below Screen shot)
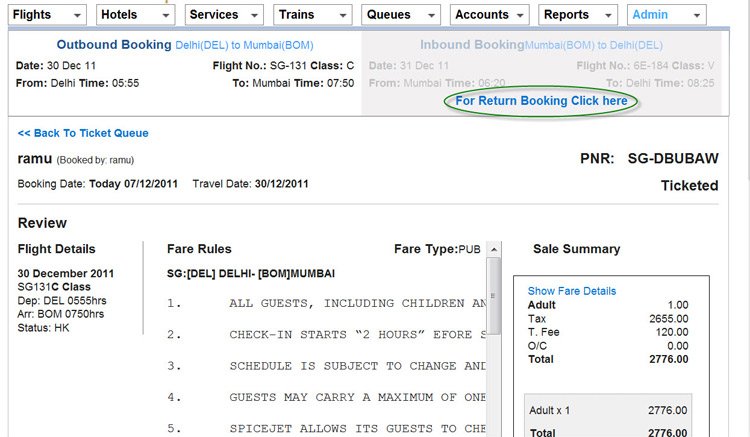
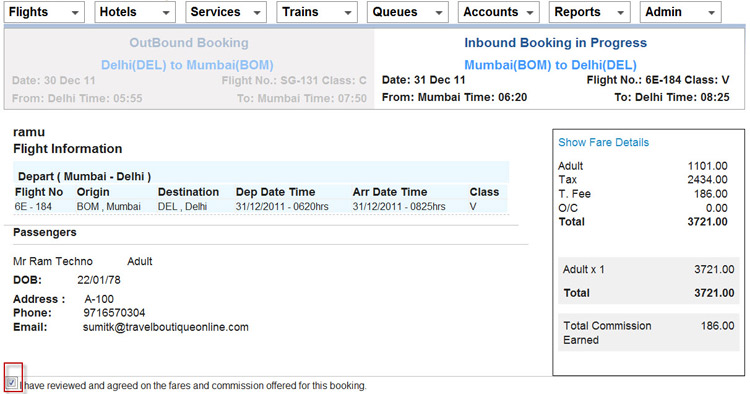
After reviewing the passenger detail user has to click on the ticket button as user click on the ticket button then system generates the ticket and navigate user on the View-booking for ticket page.
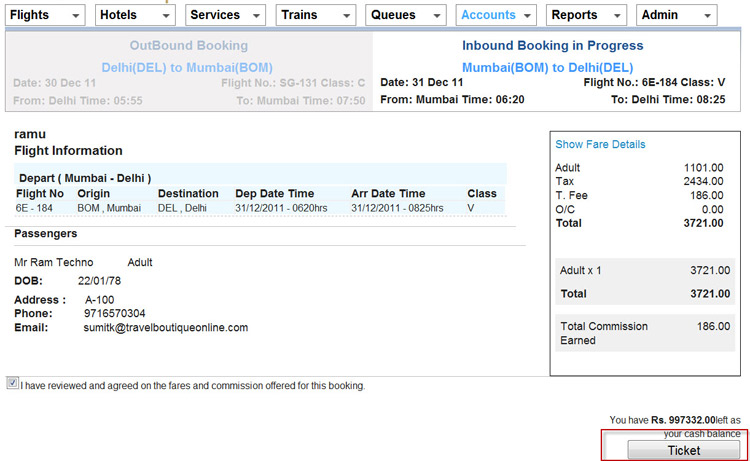
3.5. View Booking For ticket page
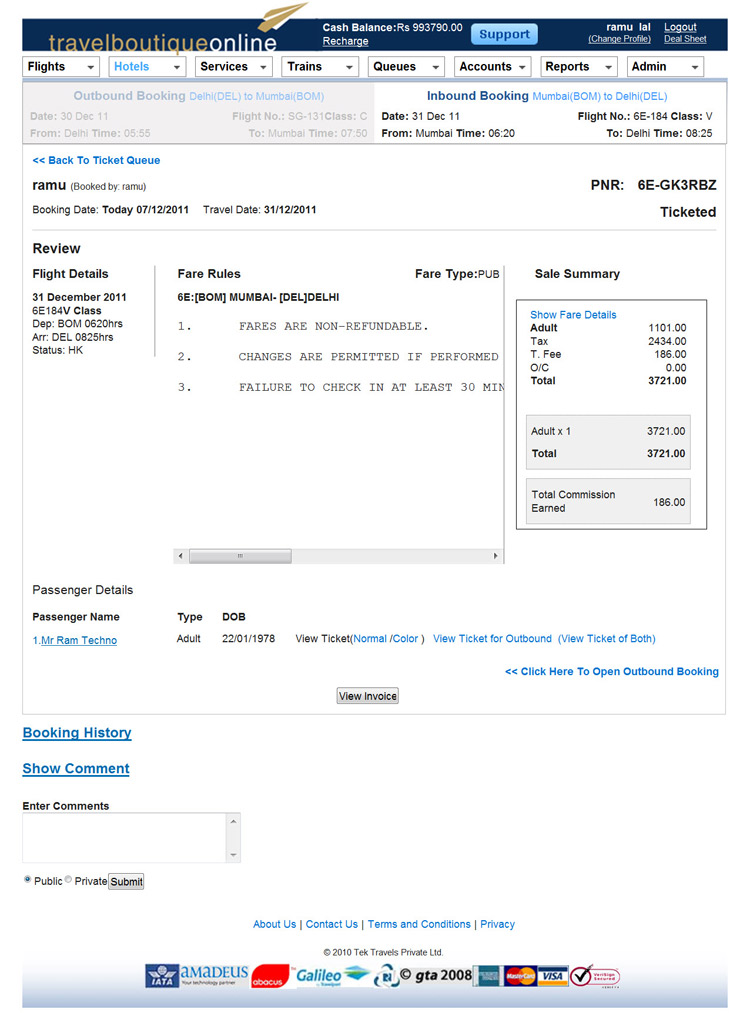
Sale summary shows the flight fare rate break up
It shows date, time of the booking and name of agency owner from whose account flight ticket created.
If there is any information need to add regarding booking then user can add his comments using this.
View invoice button shows the invoice generated against the ticket. As user click on the "View Invoice" button system shows invoice of ticket which has created against the ticket. (Please refer the below screen shot)
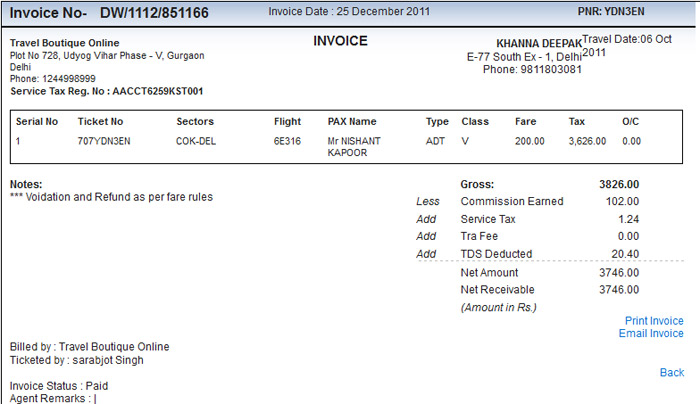
Back: Back link redirect user to the view booking for ticket page.
Email invoice: If user wants to send the Email the invoice of the ticket then he can accomplish this with the help of "Email" link. As user click on the "Email Invoice" link system show the popup box in which user has to enter the Email address and click on the send button.
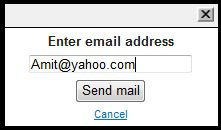
Print Invoice:
If user wants to take the print of the invoice then he can accomplish this with the help of "Print Invoice" link.
If user wants to see the passenger detail like contact no, E-mail and address of the passenger then he can accomplish this with the help of passenger name link. As user click on the "Passenger name" link system shows the contact no, E-mail-id and address in the box.
3.5.6. Other Information need to be consider After booking creation
- Ticket should be reflect in the ticket queue
- Ledger Updation - One entry has to go In the user(agency) ledger against the ticket creation.
In Flight service there are two type of flight cancellation.
- LCC(Low cost carrier) flight cancellation
- Non LCC flight cancellation
LCC flight Cancellation:
If user does not want to travel after booking flight ticket then he can cancel the ticket online Online LCC flight ticket cancellation is live for user(agent).
Cancellation charges = Airline Cancellation charges + TBO admin charges
Menu Link: Queues  Flight
Flight  Tickets
Tickets
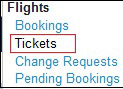
As user click on the flight ticket under Queue tab system navigates user to the flight ticket queue. Flight ticket queue show the booking created by the user(agent). Filter the ticket user wants to cancel through various filter like search by ticket no, pnr, pax name given in train ticket queue.
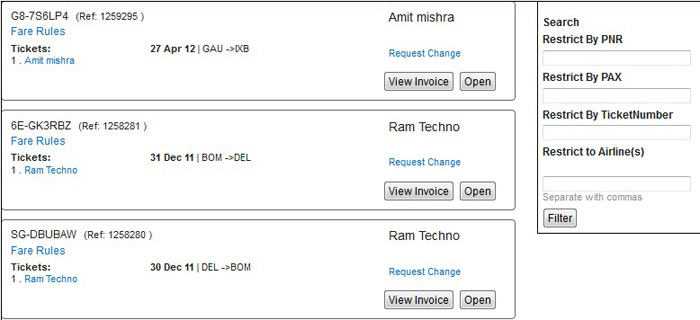
4.1. Request cancellation pop-up to select passenger and Sector
After filtering the ticket in the ticket queue user has to click on the "Request Change" link. As user click on the Request Changelink a pop box appears, which shows passenger name and sector for which ticket created.
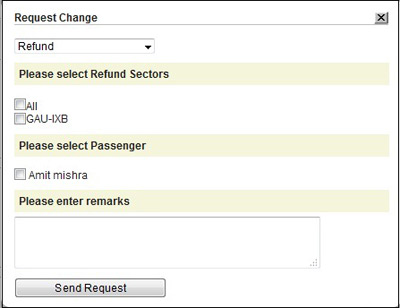
On the pop up box user has to select the refund for canceling the ticket. if user wants to to reissue the ticket then he has to select change itinerary/Reissueoption from the drop down box.
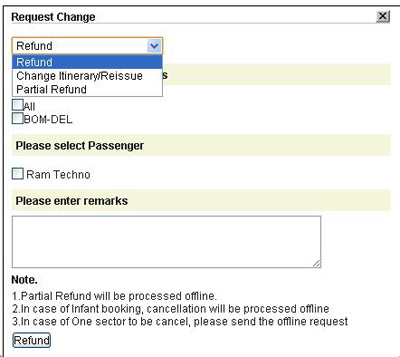
After selecting the Refund option from the drop down box, User has to select the sector and name of passenger to whom user wants to cancel and click on the Send Request button to send cancellation request. (Please refer the below screen shot)
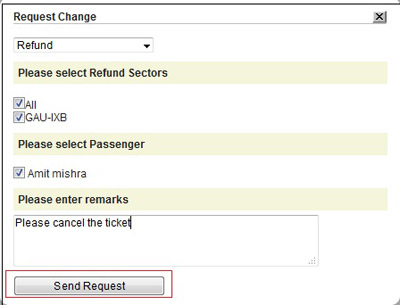
As user click on the Send Request button ticket gets cancel and the refund amount after deducting cancellation charges process in the agency account automatically. Event Triggered after cancellation. After cancellation below mentioned events trigger.
Ledger Updation - After Cancellation, two ledger entry goes in agency ledger. It shows flight
Ticket Refunded Amount as credit entry & Cancellation charges as debit entry
E - Ticket: Status on E-ticket changes to "Canceled"
Credit note: One credit note entry should go in the flight credit note queue against the ticket cancellation.
Ticket Queue: All bookings created of flight having confirmed status come under the flight ticket queue.User can see all his confirmed flight ticket under the flight ticket queue.
Menu Link : Queues  Flight
Flight  Tickets
Tickets
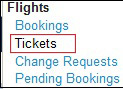
As user click on the flight ticket under the queue tab, system displays the flight ticket queue.

- Ticket queue show name of the agency on every ticket in the ticket queue.
- Ticket queue show name of passengers on every ticket in the ticket queue.
- Ticket queue show the pnr of the ticket on every ticket in the ticket queue.
- Ticket queue show journey date and sector on every ticket in the ticket queue.
- Every Ticket in the ticket queue have two button that are "View Invoice" "Open". As user click on the invoice button invoice corresponding to ticket gets open.
On extreme right side of the page, There are various filter which is used to search bookings.
This filter search booking by name of passenger. User needs to enter name of the pax and click on the "Filter" button. All the bookings having same pax name which is entered by user in the "Restrict by Pax" filter would display in the queue
This filter search specific booking by PNR no of the flight ticket. User needs to enter pnr no of ticket and click on the "Filter" button. Booking having same pnr no which is entered by user in the " Restrict by Pnr" filter would display in the queue
5.1.3. Restrict by Ticket Number
This filter search specific booking by ticket of the flight ticket number. User needs to enter ticket number and click on the "Filter" button. Booking having same ticket number which is entered by user in the "Restrict by Ticket Number" filter would display in the queue
This filter filter's booking based on the airline code. User needs to enter airline code and click on the Filter" button.
Menu Link: Queues  Flight
Flight  Bookings
Bookings


Booking goes into booking queue if it has one of the following status:
- Hold: If user hold a booking, a PNR is generated and the booking lands in the booking queue. Booking amount is not deducted from user account against the hold booking.
- Ready: If auto ticketing is not allowed on a particular airline, then the booking has ready status, PNR is generated and the booking lands in the booking queue.
- Released: If in the booking queue user click on Release Seats against a booking, that particular PNR is released from the airline inventory and the status changes to Released.
On extreme right side of the page, there are various filter which is used to search bookings.
This filter search booking by name of passenger. User needs to enter name of the pax and click on the "Filter" button. All the bookings having same pax name which is entered by user in the "Restrict by Pax" filter would display in the queue
This filter search specific booking by PNR no of the flight ticket. User needs to enter pnr no of ticket and click on the "Filter" button. Booking having same pnr no which is entered by user in the " Restrict by Pnr" filter would display in the queue
This filter filter's booking based on the airline code. User needs to enter airline code and click on the "Filter" button.
Agency online check box show all the booking which user made through TBO portal.
This filter show all the booking which is made by using tbo api. If user wants to see the bookings which made through api then he can accomplish this with the help of "Agency live" filter. User needs to check on the agency live check box and click on the "Filter" button. All the bookings which are made through Api will show in the booking queue.
When ever a flight ticket cancel a credit note generates against the cancellation of the ticket.
Menu Link : Accounts  Flight Credit Note
Flight Credit Note

- Credit note in the credit note queue consist flight ticket number, Flight sector details and Fare tax and cancellation charges.
- Credit note also consist name of the pax for whom ticket has been canceled.
- PNR NO: Link – Shows the updated E-ticket.
- View Credit Note: As user click on the "View credit Note" button system navigate user to create credit note page which shows the flight ticket number, pax name, fare, tax, cancellation charges and break up of the fare as gross charges, Service tax, tra fee, TDS deducted.
- Each credit note has unique credit note number (CR NO: MZ/1112/32684).
Filters below mentioned filters are available to search any credit note -
This filter search credit note by name of passenger. User needs to enter name of the pax and click on the "Show" button. All the credit note having same pax name which is entered by user in the "PaxName" filter would display in the credit note queue
This filter search specific credit note by PNR no of the flight ticket. User needs to enter the name pnr no of ticket and click on the "Show" button. Credit note having same pnr no which is entered by user in the "PNR" filter would display in credit note queue
This filter search specific credit note by ticket number. User needs to enter ticket number and click on the "Show" button. Booking having same ticket number which is entered by user in the "Ticket Number" filter would display in the credit note queue.
This filter filter's credit note based on the airline code. User needs to enter airline code and click on the "Show" button.
Options will clear all applied filters & display all credit note in the queue. There are some other filter in the credit note queue for searching the credit note.
International:
If user wants to see the credit note of international flight
cancellation then he can accomplish this by checking the international check box
and click on "Show" button. Credit note corresponding to the international
ticket cancellation would display in the credit note queue.
Domestic:
If user wants to see the credit note against the domestic flight
cancelation then he can accomplish this by checking the domestic check box and click
on "Show" button. Credit note corresponding to the domestic ticket cancellation
would display in the credit note queue.
Amadeus:
Amadeus is the GDS (Global distribution system). If user wants to
see the credit note against the Amadeus flight cancellation then he can accomplish
this by checking the Amadeus check box and click on "Show" button. Credit note
corresponding to the Amadeus gds ticket cancellation would display in the credit
note queue.
WorldSpan:
WorldSpan is GDS(Global distribution system). If user wants to
see the credit note against the WorldSpan gds flight cancellation then he can accomplish
this by checking the WorldSpan check box and click on "Show" button. Credit
note corresponding to the WorldSpan gds ticket cancellation would display in the
credit note queue.
Galileo:
Galileo is the GDS(Global distribution system). If user wants to
see the credit note against the Galileo flight cancellation then he can accomplish
this by checking the Galileo check box and click on "Show" button. Credit
note corresponding to the Galileo gds ticket cancellation would display in the credit
note queue.
Abacus:
Abacus is the GDS (Global distribution system). If user wants to see
the credit note against the Abacus gds flight cancellation then he can accomplish
this by checking the Abacus check box and click on "Show" button. Credit
note corresponding to the Abacus gds ticket cancellation would display in the credit
note queue