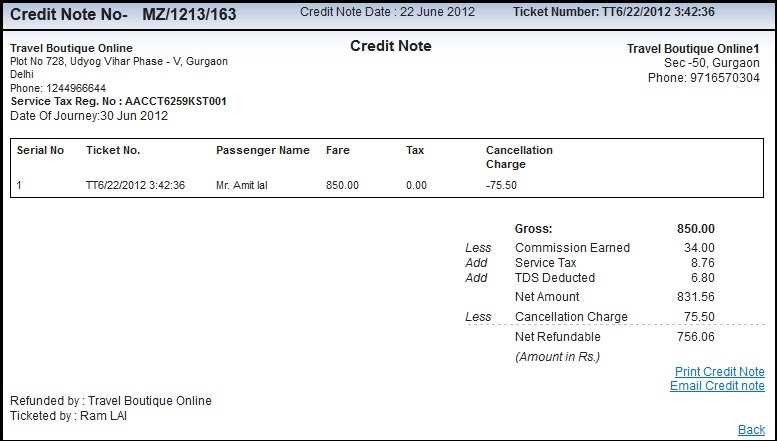This document explains the actual business process of Bus booking. By using this functionality user can create new bus bookings and cancel existing booking. This document explains the step by step description of Bus booking and cancellation. This document will help user (Agent) in understanding the business process of bus service.
The purpose of this functionality to give full fledged knowledge of Bus service to portal user and sort out all the query of portal user related to the bus service.
It's scope covers the entire business functionality of Bus Service.
- Bus Booking Flow
- Bus cancellation
- Bus Booking queue
- Bus Credit note queue
Precondition: User should Log In with Agent credentials. Once the Agent log in using his valid credentials, an announcement page would get display. All the latest Information/Update given to agents through announcement page.
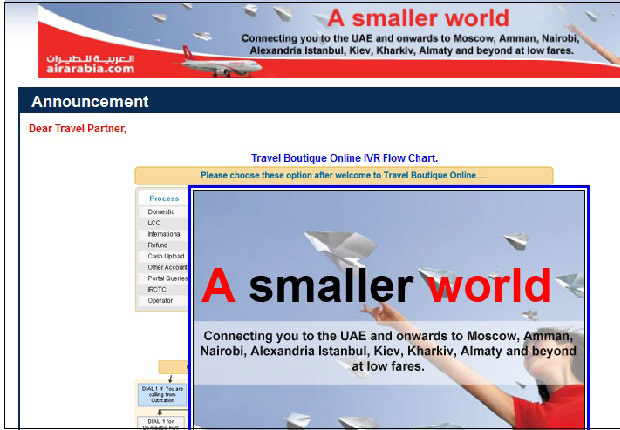
Menu Link: Service  Bus
Bus  Search
Search
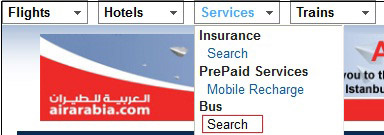
Bus booking is one of the service provided by the TBO portal. As user click on the Bus search under "Service" tab system navigates user to the bus search page.
On the bus search screen user needs to enter the Origin and destination and date of Journey. After filling all the mandatory information user has to click on the search button.
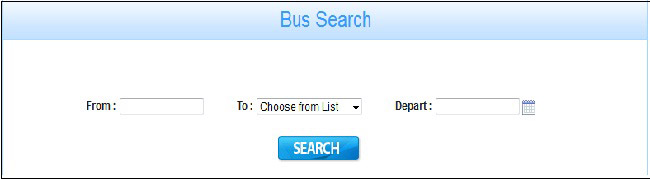
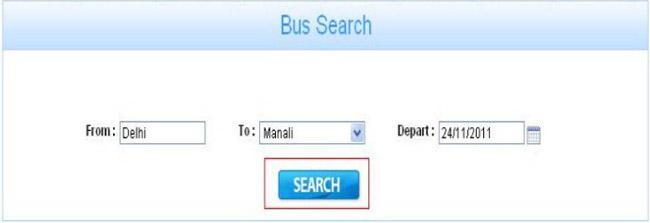
As user click on the "Search" button, system displays bus-search page, which shows all buses available on user selected route along with the bus details like name of the bus operator, Bus type, Arrival and Departure time, fare per seat, Number of seats available in the bus.
On Bus Search page user has to select the bus, for selecting bus user needs to click on the "Book" button.
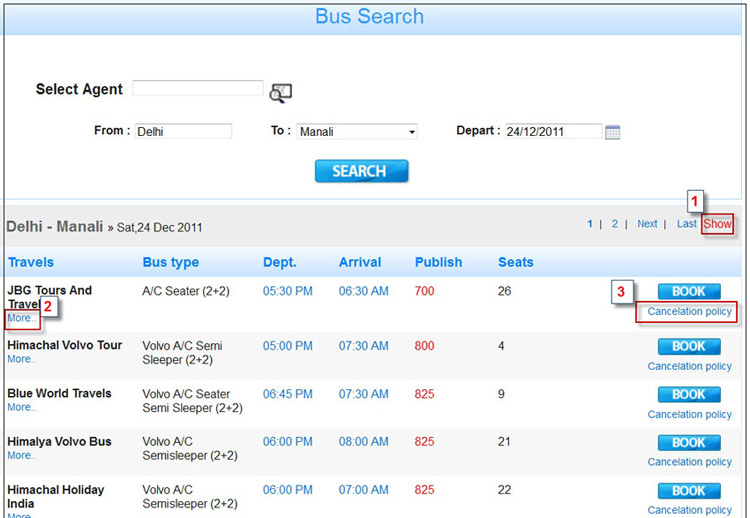
By Default on the Bus search result page show only the publish price. If user wants to see the offered fare on the search result page along with publish price then he can accomplish this with the help of "Show" link. As user click on the "Show" link the system shows the offered price corresponding to the bus along with the publish price and "Show" link converts to the "Hide" link. If user wants to hide the offer fare after seeing the offer fare then he can accomplish this with the help of "Hide" link (Please refer to the Below Screen shot)
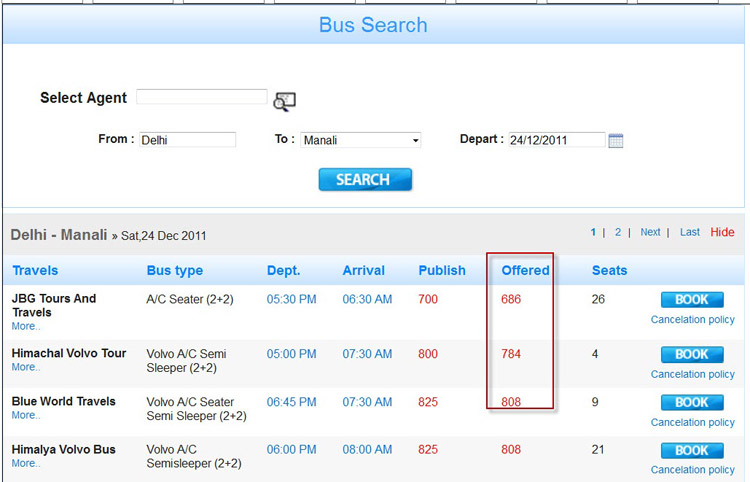
If user wants to see the cancellation policy of Bus booking then he should click on the "Cancellation policy" link. As user click on the cancellation policy link a pop window will appear with cancellation policy of bus. (Please refer to the Below Screen shot)
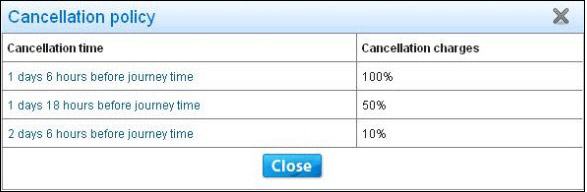
If user wants to see the boarding point and dropping point corresponding to bus then he should click on the "more" link. As user click on the more link system displays a pop-up window along with boarding and dropping point corresponding to bus. (Please refer to the Below Screen shot)
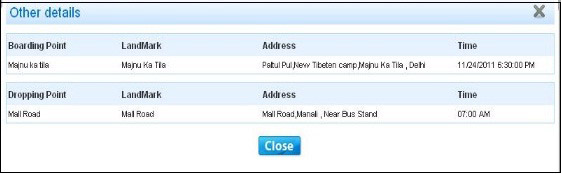
After review bus details on the search result page as user has to click on the "Book" Button. As user click on the "Book" button system navigates user to the Bus Seat layout page.
On the BusSeatLayout page user needs to select the seat(On one ticket user maximum can choose 20-seats ) and fill the mandatory information like name of the passenger, Age, E-Mail, Mobile, Gender, Boarding point. In the large cities like Delhi, Bombay there may be multiple boarding point. All the Boarding point corresponding to bus displays in the drop-down box on the Bus-seat Layout page. User can select any boarding point from the drop down box which is convenient to him. After filling all the mandatory information user needs to click on the "Proceed" button.
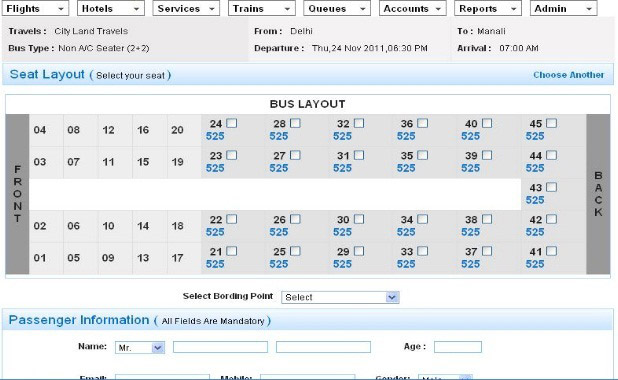
After reaching on the BusSeatLayout page if user wants to change the bus then he should click on the "Choose Another" link. Choose Another link takes back the user on the search result page.
After selecting seat and filling all the mandatory information on seat_layout_page as user clicks on the "Proceed" button then system navigate user to the BusReviewBooking page. (Please Refer below Screen shot)
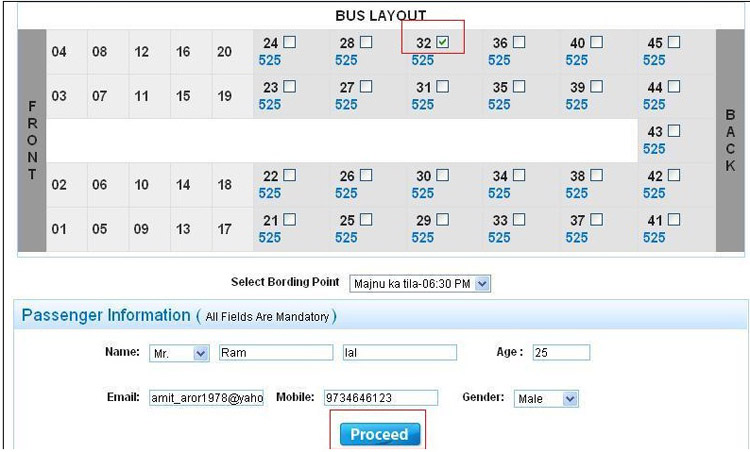
ON Bus_ Review_Booking page user needs to review the passenger detail and check on the term and condition check box and click on the "Confirm Booking" button for proceeding the bus booking.
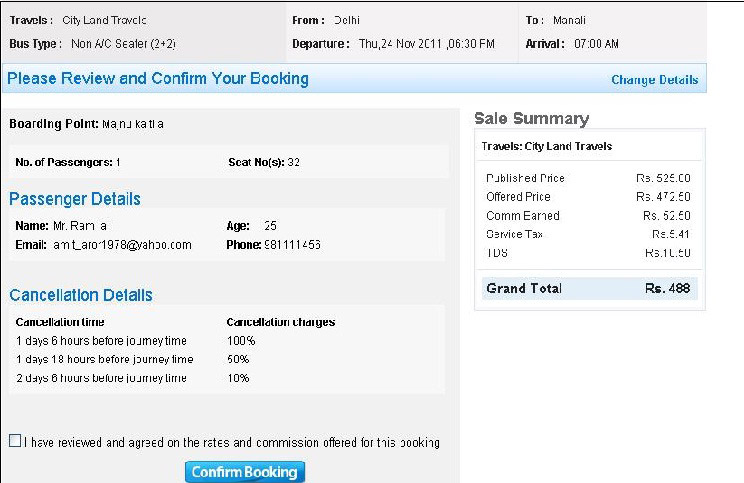
After reaching on BusReviewbooking page if user wants to change the passenger detail then he can accomplish this with the help of "Change Detail" link. Change Detail link takes back the user of the BusSeatLayout page, where user can change details like selected seat, passenger name, age, boarding point.
After reviewing passenger and bus detail as user click on the "Confirm booking" button ticket generated and system redirect user to bus-booking queue page
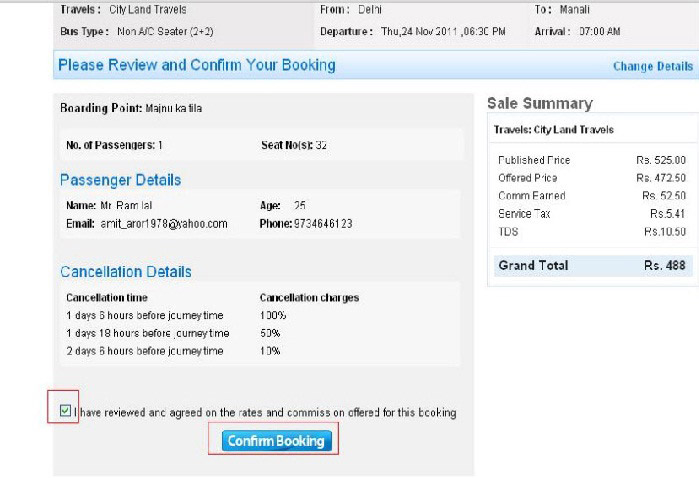
7. Event triggered after booking creation
- "Bus Ticket Queue" should be updated and the entry for bus booking has been en-queued in the Bus ticket queue.
- Ledger entry: One entry against the bus ticket invoice amount should go in the user(agent) ledger.
In TBO portal Auto cancellation of bus ticket is live for user(agent). But Bus ticket can not be partially canceled neither online nor offline. User can not can do partial cancellation of bus ticket. All the seats under one ticket need to be canceled together.
Cancellation Charges = Bus Operator Cancellation Charges + Tbo Admin Charges
Precondition: User should Log In with Agent credential.
Menu Link: Queue  Bus Booking
Bus Booking
As user click on the "Bus booking" under queue tab, System displays the Bus Booking queue.
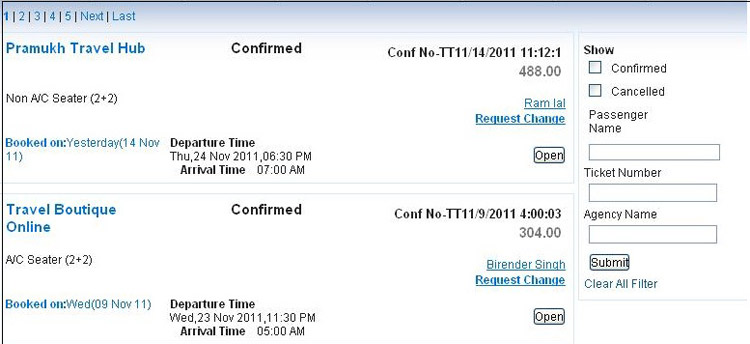
For canceling Bus ticket user needs to click on the "Change Request" link.
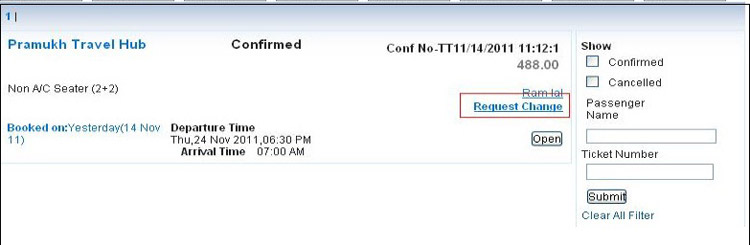
As user click on the "Change Request" link, system display the remark pop up with intimation message.
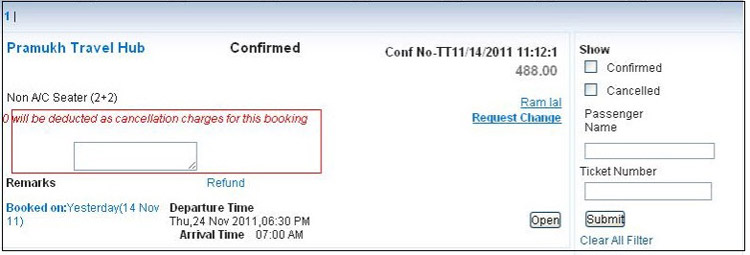
In the remark box user has to give the reason of cancellation and click on the "Refund" link for canceling ticket.
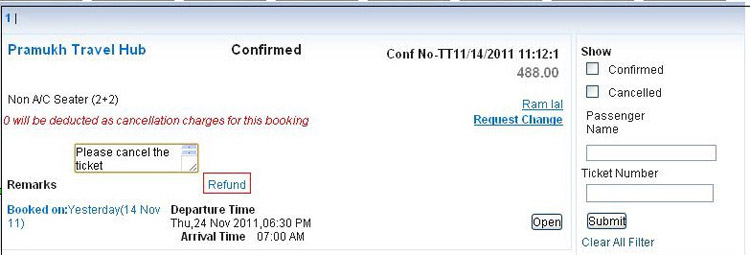
As user click on the "Refund" link ticket gets cancel.
9. Event Triggered after cancellation
After cancellation below mentioned events trigger -
- Ledger Updation - After cancellation, two ledger entry goes in agency ledger. First entry shows bus ticket refunded amount as credit entry and second entry shows the cancellation charges as debit entry.
- Agency Cash Balance Account Updation - Amount which is refunded to agency after deducting cancellation charges has been credited in the cash balance account.
- Booking Queue - Status of ticket changes to "Canceled" in the bus booking queue.
Queues are maintained to club the same type of data . All bus booking corresponding to the agency shows in the queue.
All bookings created by user come under the Bus booking queue.
Menu Link : Queues  Bus
Bus  Booking
Booking
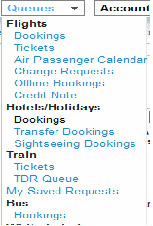
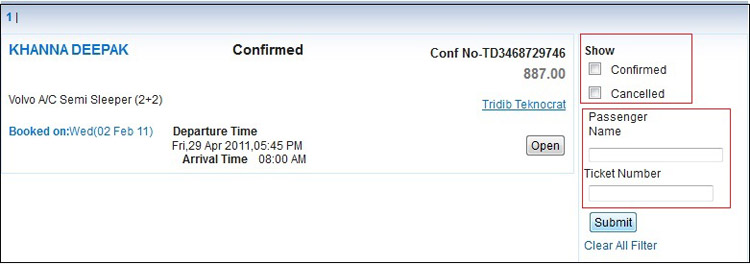
On the right side of the booking there are various filter for searching any specific booking.
- Search by booking status
- Search by Pax name
- Search by Ticket no
10.1.1. Search by booking status
Search filters are based on the status of bus booking. There are basically two status of the Bus ticket i.e. Confirmed and Canceled.
If user wants to see the canceled bus booking then he needs to check on the "canceled" check box and click on the "Submit" button.
If user wants to see the confirmed bus booking then he needs to check on the "Confirmed" check box and click on the "Submit" button.
This filter search the booking based on the pax name. User needs to enter the pax name and click on the "Submit" button. All the booking having pax name given in the filter by user would show in the booking queue.
This filter search the specific booking based on the Ticket no. When bus ticket created then a unique number assigned to ticket which is visible on the ticket as the confirmation number. User needs to enter the ticket number and click on the "Submit" button. Booking having the same confirmation number which is provided by the user will dis-ply in the bus booking queue.
When ever a ticket has been canceled by user a credit note generates against the cancellation of bus ticket. All credit notes come under Bus Credit Note queue.
Menu Link : Accounts  Bus
Bus  Credit Note
Credit Note
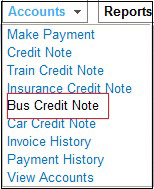
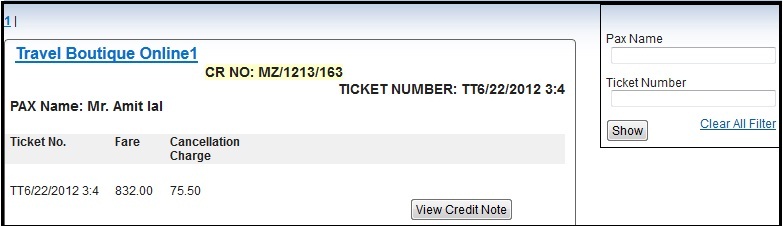
- Each credit note has its unique credit note number (CR NO: MZ/1112/32684)
- Credit note show in the bus credit note queue show ticket no, fare, cancellation charges.
- View Credit Note - If user wants to see the break up of Gross fare then he can accomplish this with the "View Credit Note" button. As user click on the View credit note button system show the detail break up of Gross fare of the ticket. (Please refer the Screen shot shot showing below)